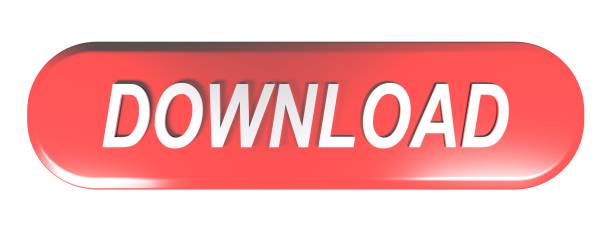Warning
5.1 MB Views: 214 Typhoon-H-compass-calibration.pdf. 465.4 KB Views: 115 Typhoon-H-sheets.pdf. 528.5 KB Views: 123. AutoRun Typhoon - Version 4.5.1 Download the Trial version of AutoRun Typhoon for free! (39.2 MB) Download Local: After Downloading, run the AutoRunSetup.exe file to install AutoRun. The Trial Version of AutoRun Typhoon is fully functional, but the projects created will only work on the computer they were created on. After purchasing a license. Autoplay When autoplay is enabled. Joe Walsh Les Paul Set Up Full video. Some of the Greatest Moments at Norman's Rare Guitars - Part 1 - Duration: 25:05. Normans Rare Guitars. Is an original in the card game scene at this point. It's stuck through since 1996 when the first manga was published. Through the years the rules of Yu-Gi-Oh! Have been twisted and turned, shifting the strategies of the game and the decks used to play.
WinCleaner is not designed to clean viruses and malware from PCs and Laptops. And it may not work properly on a computer that is infected. If you suspect your PC or Laptop is infected, use an anti-virus program to scan your PC first.
Some infected PC Symptoms
- All types of pop-ups
- Computer running very slow
- Programs won't start
- No Internet connection
- Internet surfing very slow
- Browser opens many windows
Quick Start Guide
Watch a step-by-step video at: View Help Video
1. General & Installation
1.1. Few Words on Start
Keeping your PC running faster, smoother and trouble free in just one click, for over 14 years!The latest version 12, continues this tradition.
1.2. Installation & Updates
- After ensuring that your PC has been screened for viruses and malware, Insert the WinCleaner USB into your PC's USB port and wait for up to 30 seconds.
- If the AutoPlay window launches, click START WinCleaner OneClick Installer and jump to step 6.
- If the AutoPlay window does not appear, click the START button on your computer's desktop and select Computer form the Menu.
- Right click the icon for the USB flash drive and select Open.
- Double click Setup.exe file. Click Run or Yes if a security window appears.
- Follow the Setup Wizard instructions on your screen. Click Close to exit when done.
BLANK USB? – On certain PCs or Laptops, Windows is unable to read the USB drive and it may appear to be blank. If this applies to you, no worries. Simply go to our website: wincleaner.org/download and you can instantly download the Setup.exe file. ( Serial key is required for the download.)
1.3. To Run WinCleaner OneClick
Click the WinCleaner icon on your desktop. If there is no icon, click the Windows START button.From the menu that appears, select All Programs. From that list of Programs, select WinCleaner OneClick Professional. Within a few seconds, WinCleaner will run and the activation window will appear.
1.4. To Activate WinCleaner OneClick
- Enter the Serial Key(s) exactly as printed on the blister card or printed paper that came with your WinCleaner product.The hyphens will be filled in for you.
- Then click the Activate Now button. Once activated, you will get the message Congratulations! This means your activation was successful.
- If you get an Internet Connection Error Message, you may have an Active Firewall.
- Turn off your Firewall or give it permission to allow WinCleaner to access the Internet, then try again to activate. ( For Firewall help and other quick questions, call us 24/7 at: 1-877-861-3060 - U.S. only).
- Once activated, click Close button to continue.
1.5. Using WinCleaner OneClick
Make sure you close all programs before running WinCleaner.
Two ways to run WinCleaner- Double click the WinCleaner Icon on your Windows desktop
- Click the Windows START button, and then select All Programs. Scroll down to WinCleaner OneClick Professional Folder and click on it. Then click on the WinCleaner OneClick Professional option.You can always watch a step-by-step video on how to do this at: View Help Video
2.WinCleaner Main Screen
This screen has the OneClick button to carry out a safe, automatic cleanup of you PC. On the right hand side you have the Status Box. This keeps track of the last time you cleaned you PC, the amount of items and clutter removed and shows you your serial key as well as subscription status.
2.1. Subscription Status
Click on the Expires date to bring up your Subscription Status Window. – Click here for a detailed explanation.
3. OneClick CleanUp
Each of the listed items will be scanned and the total number of items or errors found will appear on the left.
When the scan is complete, you will see the Scan Complete Window. It shows you the total number of Items found and total amount of Clutter. At this point you have the following options.
1. Click Clean-Up button to confirm the cleanup. All found clutter will be removed and all errors will be fixed.
2. You also have the OPTION of shredding all clutter and junk files to ensure they can never be undeleted. To choose this option click on the Advanced Options button.
3.1. Advanced Options Extended Window
When you click the Advanced Options button, the Window will extend lower and you can choose from two options Two file shredding options.
1. Delete Temp and Junk files without making a backup! – if you choose this option, the files that are deleted will not be backed up, incase you change your mind. Although WinCleaner is very safe, there maybe a case where you might want to UNDO the cleanup and if you choose this option you will not be able to UNDO the clean up afterwards. (This option is not recommended unless you really do not have much room left on your hard disk!)
2. Check this box to Securely Delete (Destroy) the files that will be deleted. If you choose to check this box, all the files that will be deleted will be overwritten to ensure that the data is permanently removed so it cannot be undeleted afterwards. There are 3 types of Secure Deletion methods to choose from. Each method is explained when you select it. The One pass is the fastest and the DOD method is the slowest and will add 1 hour or more to the cleaning time.
After making your selection, click the Clean-Up button to finish the cleaning process.
When complete, click the Close button and you will see the Main WinCleaner Screen again. To close WinCleaner and Exit, click on the red 'X' in the upper right hand corner of the screen.
4. More
On the main WinCleaner Screen there is a MORE button at the bottom. When you click on this, the front panel will slide up and you will see 9 more buttons.
The top 8 buttons each allow you to carry out the cleaning functions individually with more details and flexibility. These features are not recommended for novice users. If you are not sure of what you are doing, always use the Automatic OneClick options.
Each of the individual functions are explained in detail below. We will start with theWinJunk Cleaner feature.
5. WinJunk Cleaner
WinJunk Cleaner will allow you to scan your PC, or network or other selected drive like an USB drive for unnecessary Junk files. This is the same as the OneClick option, however you will actually see each file listed as it is found. To commence the Scan, click the Start button. Once the scan is finished, you can scan through the list and uncheck any files you want to keep, or delete them all.
5.1. Advanced Options For Junk Cleaner
If you click on the Advance Options button at the bottom left side of the Window, it will bring up a new window with two area of file types. The top portion has 6 types of junk files that are preselected that WinJunk cleaner scans for. The bottom portion has additional file types that you can select and WinJunk File will look for them as well.
WARNING: If you are not familiar with the file extension, do not check the unchecked file types as you may lose files you do not want deleted.
To see what each of of additional file types can be found, select an option. For example: Graphic Files – then click on the Edit button at the bottom to bring up a widow with a list of extensions that make up the list of Graphic files. Repeat the same procedure for any of the other options.
If you want to add to the Options list with you own label and file types, click on the Add .button. The Delete button will remove any selected option from the List.
If you make changes, you need to click on the Accept button to save the changes made.
6. WinReg Cleaner
WinReg Cleaner will scan the Window ‘s Registry for errors, redundant and orphaned registry entries.Windows checks the Registry thousands of time every second and the less unnecessary entries it has to scan through the better the PC performs. With WinReg Cleaner you can carry out a scan and all errors, redundant and orphan entries will be listed. Once done you can scroll through the list, and check and uncheck any of the items. Once done you can click on the Remove Checked button at the bottom to delete the entries.
Note: The Windows Registry is like a Tree. Each time you run OneClick or the WinReg Option, it removes the outer branches first. Once they are cleaned it goes it deeper. As a result if you run WinReg a few times, you may continue to find entries. But do not worry, eventually all will be found and removed.
6.1. Advanced Options For Reg Cleaner
If you click on the Advanced Options button a window with all the areas of the areas of the Window Registry will be listed. You can unselect any area you do not want scanned. Again this is best left as selected, unless you are an advance user. For most novice users, we recommend you only use the Automatic OneClick option.
7. WinNet Cleaner
WinNet Cleaner will clean all the Internet files and images that are stored on your hard disk. Windows saves all images, cookies and other items on your hard disk from every webpage you visit. These items are not necessary as they can always be retrieved by visiting the same webpage again.
Also this exposes your privacy in that anyone can look at these items and now where you have been surfing and what you have been looking at. In the case of cookies, websites that you visit can trace your route and also track your surfing and buying habits.
The Winnet Windows will show you a list of browsers installed on your PC or Laptop at the top. You can selector unselect any of them if you do not want to remove the clutter and images associated with them. On the bottom half of the window is a list of areas that will be cleaned in the browser. Again you can check or uncheck any of the options.
7.1.Protecting Cookies
Cookies you wish to protect, so that they are not deleted by WinCleaner One-Click or WinNet Cleaner,can be selected and moved to the protected area. Select the cookie and then click on the Protect Selected button.
Note: To select multiple cookies, hold down the CTRL key and make your selections.To select a range of cookies in a row, select one cookie, then hold down the SHIFT key and click on the lastcookie in the range. Gasparo da salo violin. The entire range of cookies will be selected.
8. WinPrivacy Cleaner
Privacy items are lists of recently accessed documents and files that are kept by Windows and other popularthird party software. The reason for making these recently accessed files and documents list is to quickly accessor reload the last file or document you were working on. However, these lists also allow othersto see what you have been doing on your PC or what files and documents you have been working on. By removingthese lists, you protect your privacy.
WinPrivacy Cleaner windows is very straightforward. The Windows will show you preselected list ofPrivacy Items on your PC. Any lists that actually contain entries will be highlighted. If you want toremove these entries, click the check box beside the entry and then click the REMOVE CHECKED button.
Click on the CLOSE button to exit the window.
9.WinShortCut Cleaner
The shortcut cleaner will remove any broken shortcut on your PC as well as any empty shortcut folders.Broken shortcuts may not seem to be doing anything, but Windows always tries to find the associated fileswith the shortcut. This slows down Windows startups. By deleting them, you will notice an improvement inyour boot up time.
To use this screen, click on the area you would like to scan. We recommend that you use the default setting firstand after you remove any broken shortcuts found under the START MENU item, try scanning theALL LOCAL HARD DRIVE category. You may find many empty folders here as well.
All found entries will be listed. You can uncheck any entries you do not wish to delete. You can alsoright click your mouse on any entry to bring up a Pop-Up menu that will allow you to check all entries, uncheckall entries or inverse your selection.
To remove your selected entries, click the REMOVED CHECKED button.
Once finished, click he CLOSE button to exit.
DISREGARD SHORTCUTS POINTING TO FILE ON section, allows you to ignore additional USB and network drives.If you uncheck the appropriate button, the software will attempt to scan these other drives as well.
10. WinStartup Cleaner
WinStartup cleaner is the most intelligent way to prevent unused apps or programs from automatically starting in the background when you turn on your PC and slowing down your start up time and bogging down your PCs performance.
When you select the Option, you will see a explanation window. After reading it you can click the CLOSE button to continue.There are two options at the top to choose from.
A) You can choose from a preset SmartStart Profile orB) Customize or Create your own Startup Profile.
10.1. SmartStart Profiles
/cloudfront-us-east-1.images.arcpublishing.com/guernseypress.mna/FA2S4TG3HFFV7IETQVBYT74GGE.jpg)
When you select the OneClick option, the default setting is AUTO OPTIMIZE. This setting enables requiredand optional programs in the Startup of Windows. All redundant and even dangerous applications areprevented from starting up if they have inserted themselves into the Windows Startup File.
Using the WinStart Cleaner option, you can change the settings as follows.
Auto Optimize (Aggressive) - This setting will only allow Windows required programs from loading.For example, programs like Adobe Acrobat, Quicktime, MSN messenger etc. are programs that can loadwhen you click on the icon and do not have to be sitting in the background. This will speed up the startup andalso help your PC's performance.
Clean System Mode - This setting prevents all programs from starting up at boot up. Only your Windowsand relevant files will load. By selecting this option you can dedicate all of your PC's processor power tothe program you choose to run. So, if you want to just play a game, or you want to use your movie editingsoftware then your CPU will be able to dedicate itself to just this task.
Full Mode - This setting turns off the WinStartup's ability to control what programs are loaded at startup.By selecting this option, WinStartup allows everything in your Windows Startup to load.
10.2. Select or Modify Custom Profile
If you would like to create your own CUSTOM setting, you can do so by clicking the radial buttonbeside the SELECT or MODIFY CUSTOM PROFILE option at the top of the window. This will bring up the followingnew window.
All of the programs that are set to startup are listed in this window. You can scroll up and down and viewthem. Each entry that you click on will be explained in the three fields below the scrollable area.
Before you proceed to make any changes, you should give your profile a NAME.Click the GREEN circle with the white plus sign in it button located beside theCURRENT STARTUP CONFIGURATION drop down choice.
You can change the programs status.
At each entry, if you right click your mouse button, the following popup menu will appear.
This menu has 7 choices and are easy to understand. If you do not wish to let the particular program run,select to disable it. It will be marked with a red X. If you would like to completely remove it from the list,because you are quite certain you do not need to have it run at startup automatically, you can selectto delete the entry completely.
The other options allow you to see the programs properties, open up the folder in which the file can befound, you can refresh the list in case you have deleted an entry or you can go ahead and run the applicationto see what comes up.
Once you determine your particular custom Startup configuration, you can choose to APPLY the settings.When you click the APPLY button the following confirmation window will appear.
11. WinUnInstall Wizard
You can add new apps to your Windows PC, however sometimes it is not easy to remove the new apps or programs. If the installation log file becomes corrupt, Windows Add/Remove program will not work.
In this case, WinCleaner uninstall wizard can forcefully remove the apps or programs for you. Simply select the option and follow the instructions.The first screen after the instruction window will show you a list of apps or programs on your computer. All Apps or Programs with a Green Check mark beside it means the Uninstall Log file is present and it can be successfully uninstalled. Simply select it and click the Uninstall Item button at the bottom.
If the App or Program has a RED 'X' beside it, this means the Log file is corrupt and the Uninstall link is broken. You can select it and click the Remove Item button at the bottom.
App or Program Missing From List
If the App or Program you would like to remove is missing from the list, click the Next button. On this new Window you can search for the application by the name. Type in the name beside the FIND field. Or simply click the START button to scan your computer for all programs.
In a few seconds a list of programs installed on your computer will appear. Select the one you want to forcefully remove and click the Next button. On the next Window all files connected with the selected item will appear in a list. You can choose to Remove the Check items or expand the search by selecting The option All Programs in the Directory or All Files including Dataoptions at the top. You can try this as no files will be removed; only additional files will be added to the list, if they are available.
Usually you want to remove all files associated with an App or Program , unless you plan on reinstalling the App or Program again, in which case it may be good to keep the saved Data Files.
To forcefully remove the selected files, click the Remove Checked button.
Once done, all found files will be removed. Any Registry entries will be removed the next time you run OneClick or the WinReg Cleaner option.
12. WinSmart Mover
Please remember that this utility is designed to move folders and applications from one drive to anotheron the same computer. It cannot migrate applications to other PCs.It also cannot move Windows or very large applications like Microsoft Word or Excel.
Select the folder you would like to move and than select the location you would like to move it. Once this is done, click on the NEXT button to continue. The screen illustrated below will appear.
When you click the START button a scan will be carried out. No files will be moved at this point. Only datawill be collected. All information found about the folder is displayed under Search Results. You can click on the + sign to see more details.
Once the scan has completed, you must click the MOVE FOLDER button in order for the move to take place.
You can click on the Advanced Options button in the screen above if you would like to see more options.
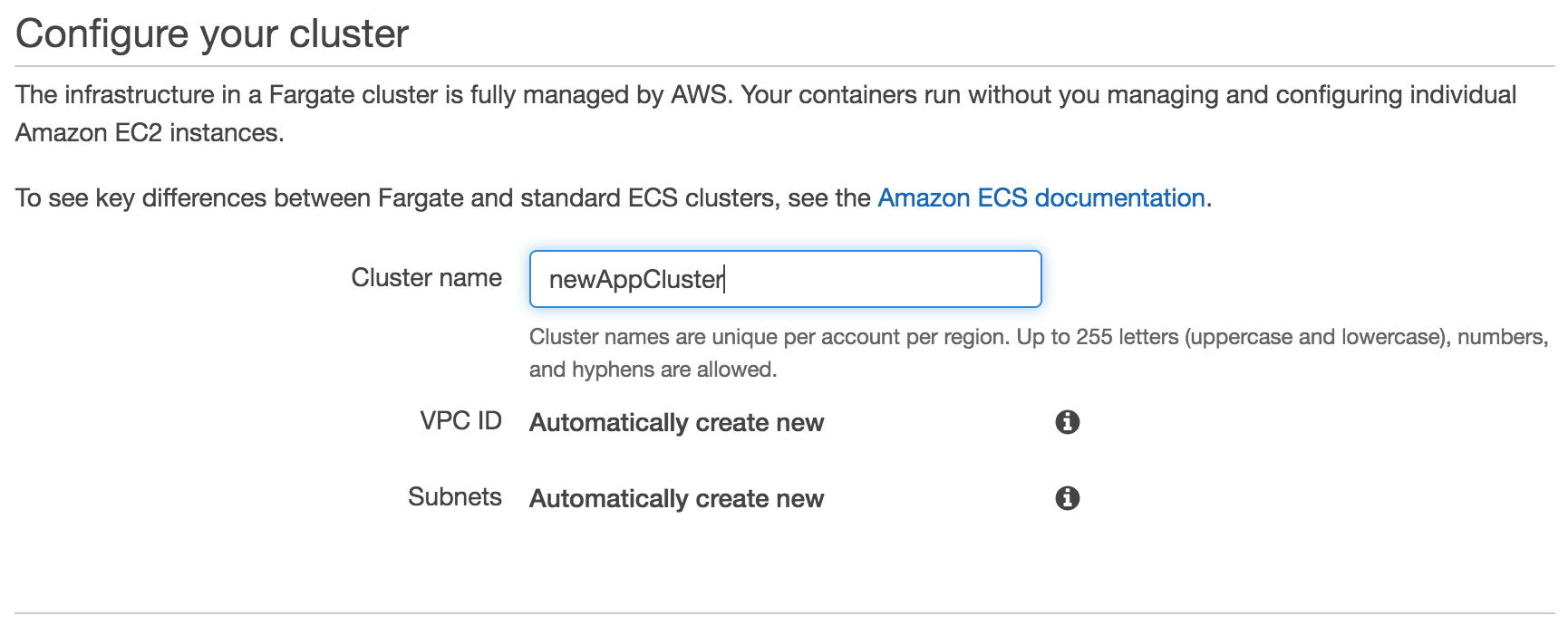
When you select the OneClick option, the default setting is AUTO OPTIMIZE. This setting enables requiredand optional programs in the Startup of Windows. All redundant and even dangerous applications areprevented from starting up if they have inserted themselves into the Windows Startup File.
Using the WinStart Cleaner option, you can change the settings as follows.
Auto Optimize (Aggressive) - This setting will only allow Windows required programs from loading.For example, programs like Adobe Acrobat, Quicktime, MSN messenger etc. are programs that can loadwhen you click on the icon and do not have to be sitting in the background. This will speed up the startup andalso help your PC's performance.
Clean System Mode - This setting prevents all programs from starting up at boot up. Only your Windowsand relevant files will load. By selecting this option you can dedicate all of your PC's processor power tothe program you choose to run. So, if you want to just play a game, or you want to use your movie editingsoftware then your CPU will be able to dedicate itself to just this task.
Full Mode - This setting turns off the WinStartup's ability to control what programs are loaded at startup.By selecting this option, WinStartup allows everything in your Windows Startup to load.
10.2. Select or Modify Custom Profile
If you would like to create your own CUSTOM setting, you can do so by clicking the radial buttonbeside the SELECT or MODIFY CUSTOM PROFILE option at the top of the window. This will bring up the followingnew window.
All of the programs that are set to startup are listed in this window. You can scroll up and down and viewthem. Each entry that you click on will be explained in the three fields below the scrollable area.
Before you proceed to make any changes, you should give your profile a NAME.Click the GREEN circle with the white plus sign in it button located beside theCURRENT STARTUP CONFIGURATION drop down choice.
You can change the programs status.
At each entry, if you right click your mouse button, the following popup menu will appear.
This menu has 7 choices and are easy to understand. If you do not wish to let the particular program run,select to disable it. It will be marked with a red X. If you would like to completely remove it from the list,because you are quite certain you do not need to have it run at startup automatically, you can selectto delete the entry completely.
The other options allow you to see the programs properties, open up the folder in which the file can befound, you can refresh the list in case you have deleted an entry or you can go ahead and run the applicationto see what comes up.
Once you determine your particular custom Startup configuration, you can choose to APPLY the settings.When you click the APPLY button the following confirmation window will appear.
11. WinUnInstall Wizard
You can add new apps to your Windows PC, however sometimes it is not easy to remove the new apps or programs. If the installation log file becomes corrupt, Windows Add/Remove program will not work.
In this case, WinCleaner uninstall wizard can forcefully remove the apps or programs for you. Simply select the option and follow the instructions.The first screen after the instruction window will show you a list of apps or programs on your computer. All Apps or Programs with a Green Check mark beside it means the Uninstall Log file is present and it can be successfully uninstalled. Simply select it and click the Uninstall Item button at the bottom.
If the App or Program has a RED 'X' beside it, this means the Log file is corrupt and the Uninstall link is broken. You can select it and click the Remove Item button at the bottom.
App or Program Missing From List
If the App or Program you would like to remove is missing from the list, click the Next button. On this new Window you can search for the application by the name. Type in the name beside the FIND field. Or simply click the START button to scan your computer for all programs.
In a few seconds a list of programs installed on your computer will appear. Select the one you want to forcefully remove and click the Next button. On the next Window all files connected with the selected item will appear in a list. You can choose to Remove the Check items or expand the search by selecting The option All Programs in the Directory or All Files including Dataoptions at the top. You can try this as no files will be removed; only additional files will be added to the list, if they are available.
Usually you want to remove all files associated with an App or Program , unless you plan on reinstalling the App or Program again, in which case it may be good to keep the saved Data Files.
To forcefully remove the selected files, click the Remove Checked button.
Once done, all found files will be removed. Any Registry entries will be removed the next time you run OneClick or the WinReg Cleaner option.
12. WinSmart Mover
Please remember that this utility is designed to move folders and applications from one drive to anotheron the same computer. It cannot migrate applications to other PCs.It also cannot move Windows or very large applications like Microsoft Word or Excel.
Select the folder you would like to move and than select the location you would like to move it. Once this is done, click on the NEXT button to continue. The screen illustrated below will appear.
When you click the START button a scan will be carried out. No files will be moved at this point. Only datawill be collected. All information found about the folder is displayed under Search Results. You can click on the + sign to see more details.
Once the scan has completed, you must click the MOVE FOLDER button in order for the move to take place.
You can click on the Advanced Options button in the screen above if you would like to see more options.
13. Undo
Autorun Typhoon 4 5 1 Setup Key Rare Edition
Selecting this button will allow you to restore previously deleted files during the cleanup process. You only need to use this feature if you find that you are missing some files after a clean up. This is very rare as WinCleaner only removes unnecessary clutter and junk files. Also if you selected to no back up the files during the cleanup, the files will not be available to restore.
When you select the UNDO option and close the Quick Help Pop-up window. You may see a series of entries. These are based on the date of a cleanup. If you have done different cleanups on different dates, each of the clean ups will be listed in chronological order.
Simply select a Cleanup Date and click the Next button. One you click the Next button all the backed up file and registry entries will appear in the next Window. They will all be selected. You can unselect any or all and select the ones you want to restore or keep the selection and restore them all by clicking the Restore Selected button.
Select the folder you would like to move and than select the location you would like to move it. Sims 4 lighting cc. Once this is done, click on the NEXT button to continue.
13.1. Advanced Option For Undo
The Undo option has an Advance Options button at the bottom of the Window. When you select this button, it will bring up a Window that will allow WinCleaner to automatically delete all Backed up files once they are older than the specified time. The range is from 7 days up to 120 days. This is automatic and you will get a pop up message the next time you run WinCleaner asking you if you want to delete your back up files. Although the files are compressed, over time the back-ups do take up space and if you do not need the back-ups, deleting them will free up used disk space.You also have the option to shred the back-up files. (Shredding is not recommended on SSD drives!)
14. Technical Support
Autorun Typhoon 4 5 1 Setup Key Rare Codes
Your WinCleaner One Click Professional product is supported is multiple ways.As a WinCleaner Customer you will be able to submit a technical support ticket. Click on the button below tosubmit your support question or issue.